
こんにちは。フローラです。
今週末はまた日本列島に台風が近づきそうです。
皆様お住まいの地域はいかがでしょうか。
さて。
台風とはあまり関係ありませんが、今回はChromeの拡張機能についてご紹介します。
Chromeをカスタマイズをして業務効率化しましょう!
拡張機能とは?
Chromeを便利に使うためのChrome強化機能です。
例えば今まで何個もウィンドウを開き時間をかけてやっていた作業がぱぱっと1つのウィンドウで作業できるものもあります。
好きな機能をChromeウェブストアで追加するだけです。さらにショートカットキーも割り当てられるので、Chromeを自分好みに変えられます。早速Chromeウェブストアを覗いてみましょう。
Chromeウェブストア
拡張機能は数多くあり、無料のものもたくさんあります。
今回はウェブ制作者にオススメの拡張機能をご紹介します。
まずはOne Tabです。
ウェブ制作のお仕事はネットで調べものすること多いですよね。
タブ、開きすぎたりしませんか?
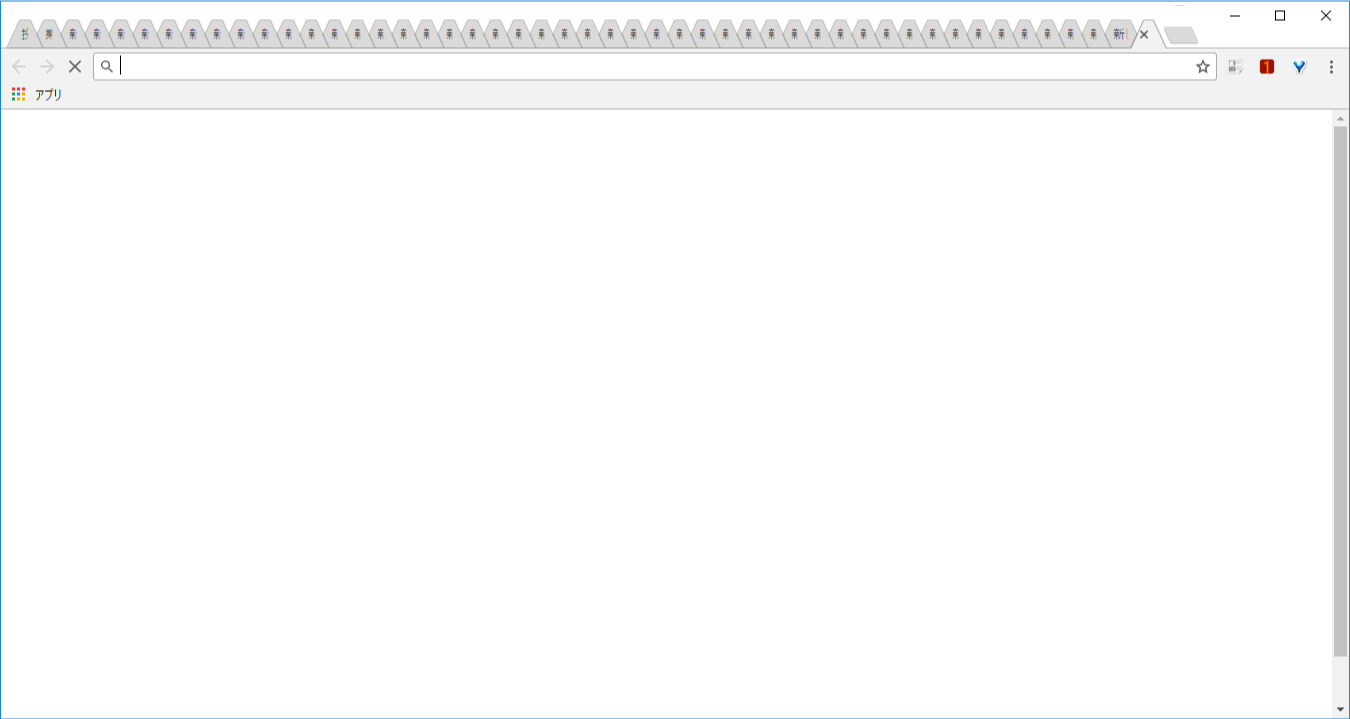
タブを開きすぎていつ開いたタブか、どこに行ったか分からない状態。
- Chromeウェブストアにアクセスし左上の検索ボックスに「One Tab」と入力すると(拡張機能を選んでください)検索結果が表示されるので、今回はOne Tab.comの「One Tab」の「CHEROMEに追加」ボタンを押します。
- 「拡張機能を追加」ボタンを押します。
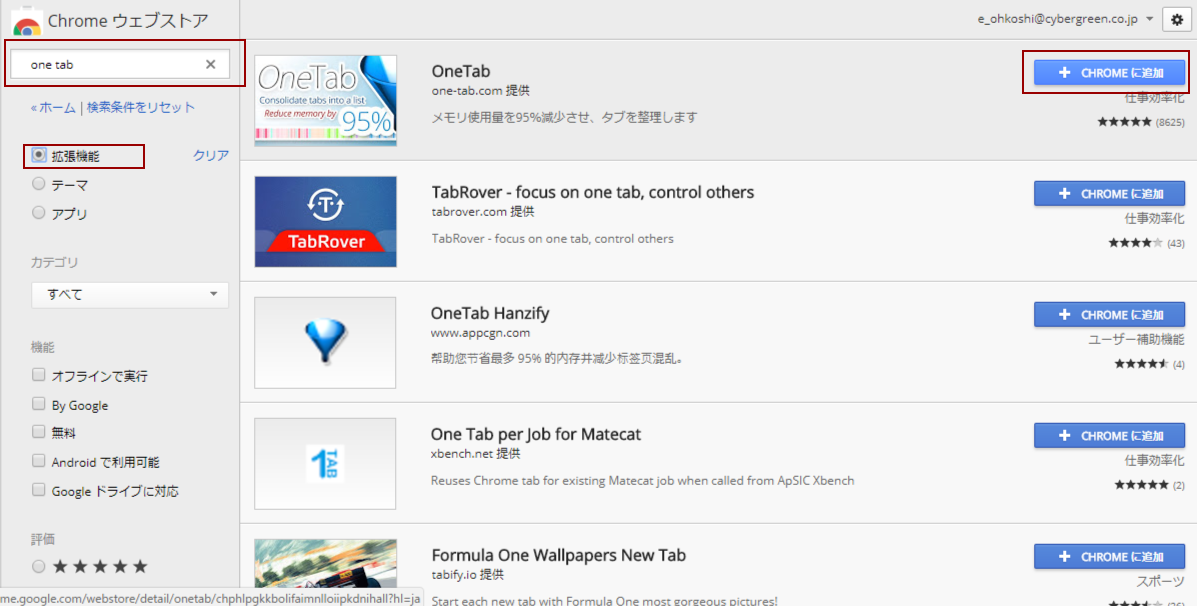
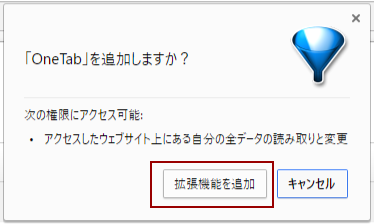
以上で追加作業は終わりです。とっても簡単ですね!!
まずいつも使っているタブがあれば名前を付けてロックしてしまうのがオススメです!
- いつも使っているタブを開き、ブラウザ右上にあるOne Tabのアイコンをクリックします。
- One Tabのウィンドウが開くので、メニュー「その他」から「このタブグループに名前を付ける」をクリックします。また「このタブグループをロックする」をすれば削除できないので、設定しておくと良いと思います。
- ブラウザをいったん閉じて、再度One Tabのアイコンをクリックし、該当グループで「すべてを復元する」をクリックするとタブが全て開きます。
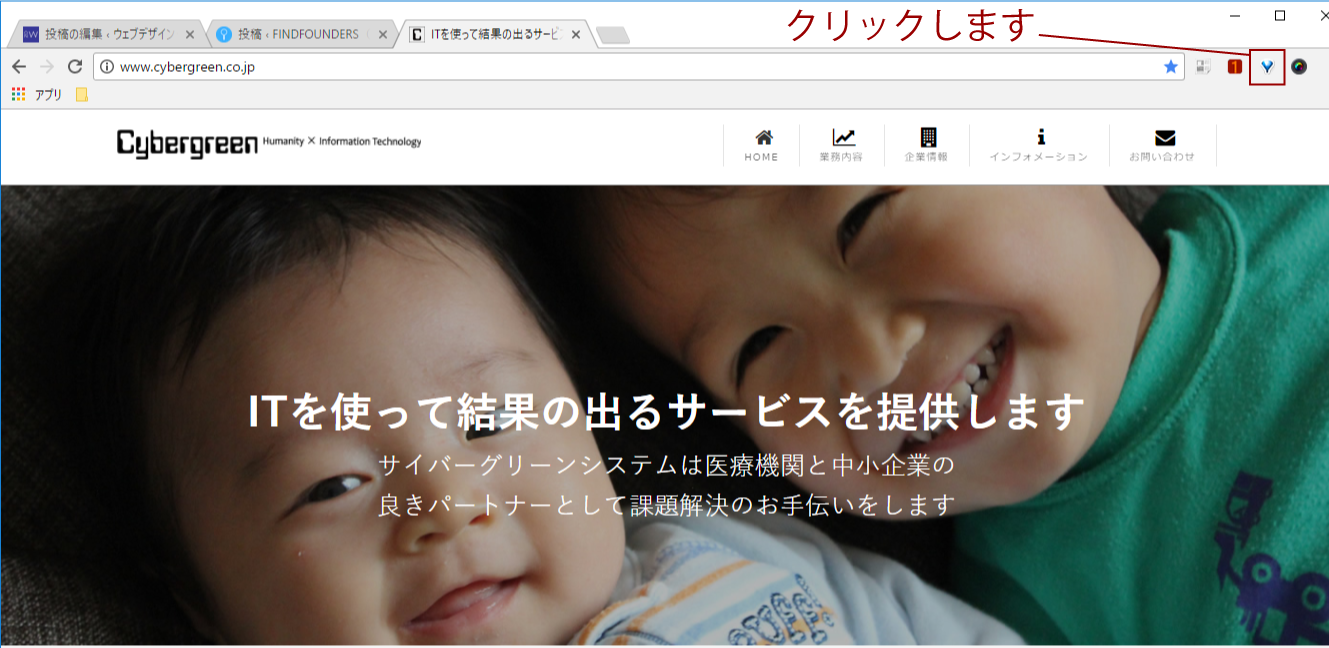
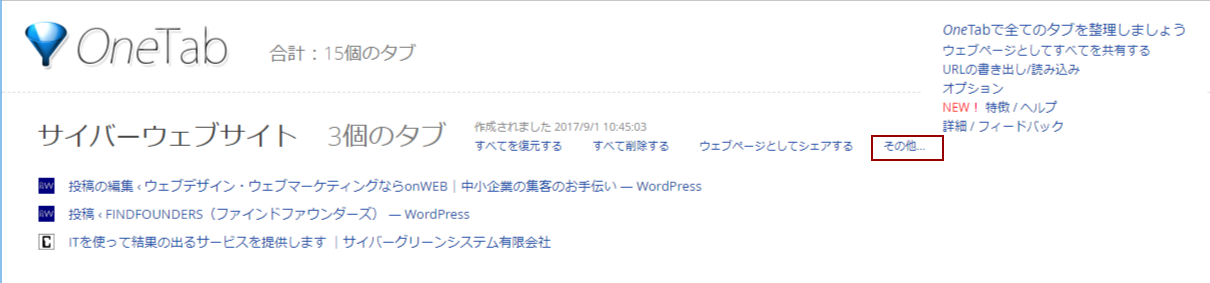
色々なウェブページをリサーチする時にも使えますね。
グループ名を付けなくても、「6個のタブ」などと履歴で管理もしてくれるので突然ブラウザが落ちてしまった時も安心です。タブはそれぞれ単独で開くこともできるし、グループから削除することもできます(マウスオーバーするとタイトル左側にバッテンマークが表示されるのでそこで消します)。
ちなみに、色々とウェブページをリサーチする時は下記ショートカットキーが便利ですよ♪
- リンク先を別タブで開く→URLをマウスホイールでクリック
- タブをまとめて閉じる→複数のタブをCTRL+クリックやSHIFT+クリックで選択してからCTRL+Wで閉じる
Chromeウェブストアで「ato-ichinen」を追加してださい。
googleの結果を表示している状態で「ato-ichinen」のアイコンをクリックすると各種プルダウンメニューが表示され、更新日でソートできます。その他言語を日本語に絞ったり関連度順などで絞ることも可能です。
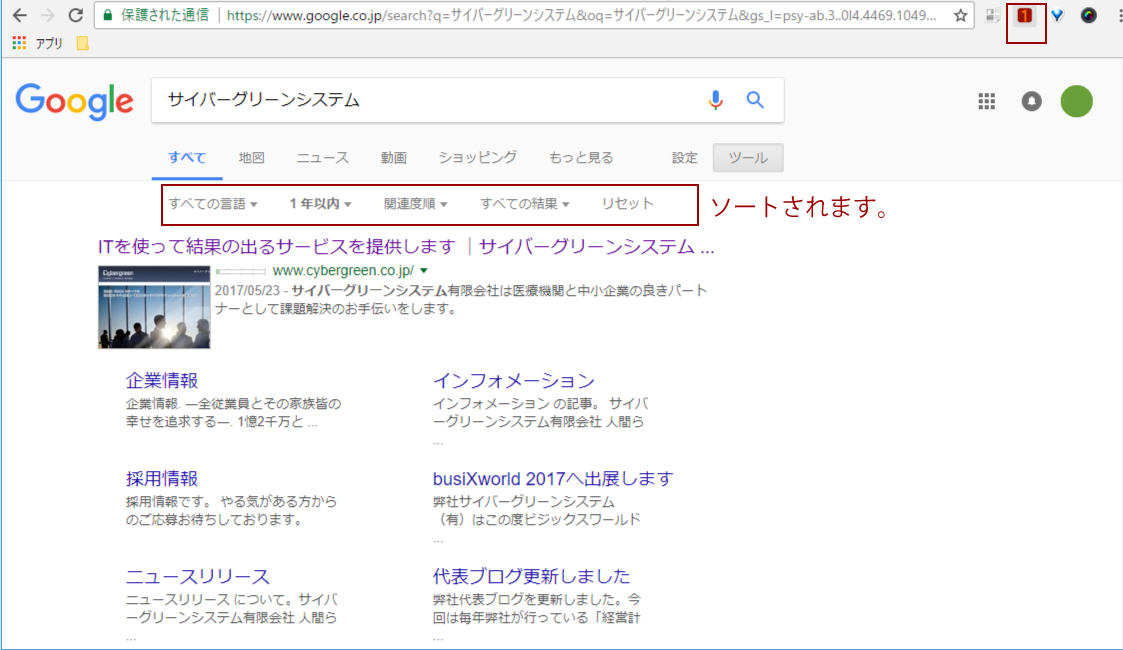
色々なウェブページリサーチしたい。
そんな時検索結果でプレビューできたら嬉しいですよね!そんな時は「Search Preview」です。
Chromeウェブストアで「Search Preview」を追加してださい。
自動的にgoogle検索で検索結果のサムネイルが表示されるようになります。
Search Previewアイコンを押すとオプションが設定できます。
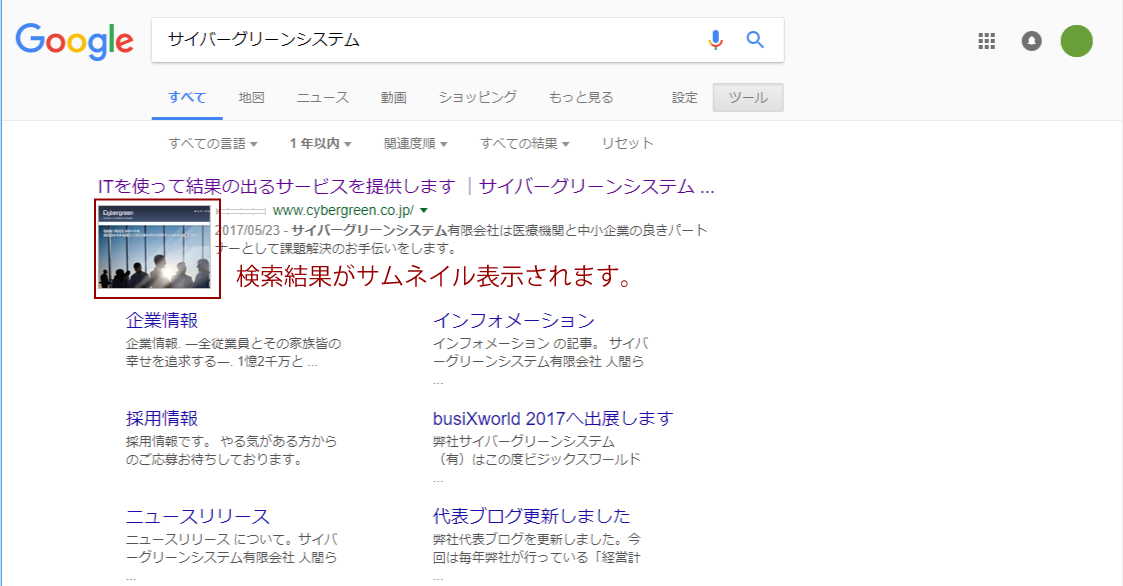
クライアント様にウェブページちゃちゃっと送りたい時ありませんか?
ちょっと長いウェブページだと、Photoshop立ち上げて切り貼り・・・面倒ですよね。
「Awesome Screenshot」は長いウェブページでも1回でキャプチャーできます。
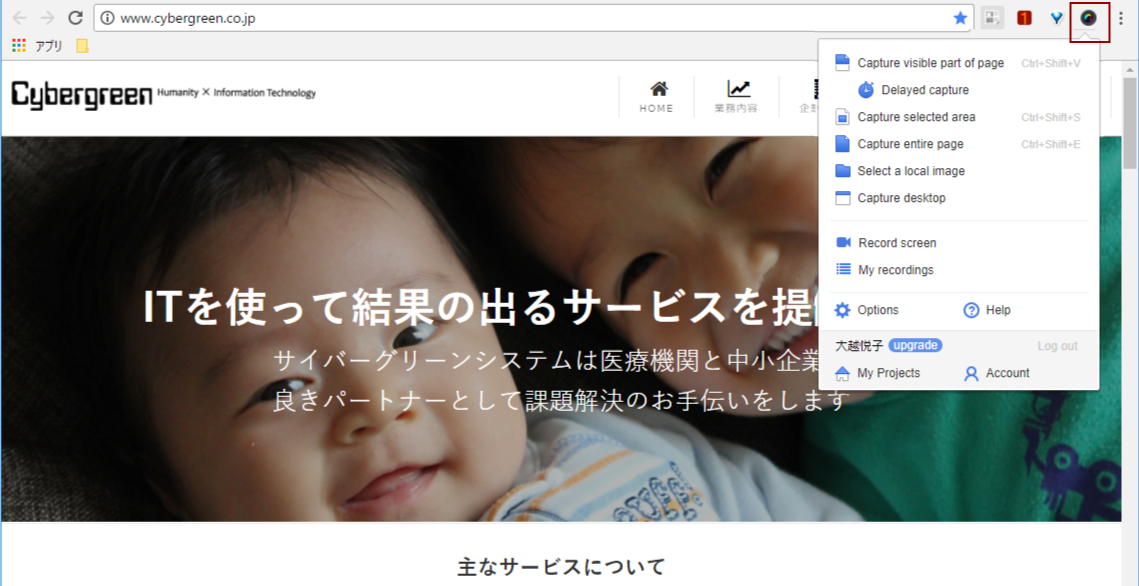
対象の画面を表示させて「Awesome Screenshot」アイコンをクリックし、「Capture entire page」を選択します。
すると新しいタブにキャプチャーされたウェブページが表示されます。お手軽です。
画像の保存はキャプチャー結果画面の右側のツールでできます。
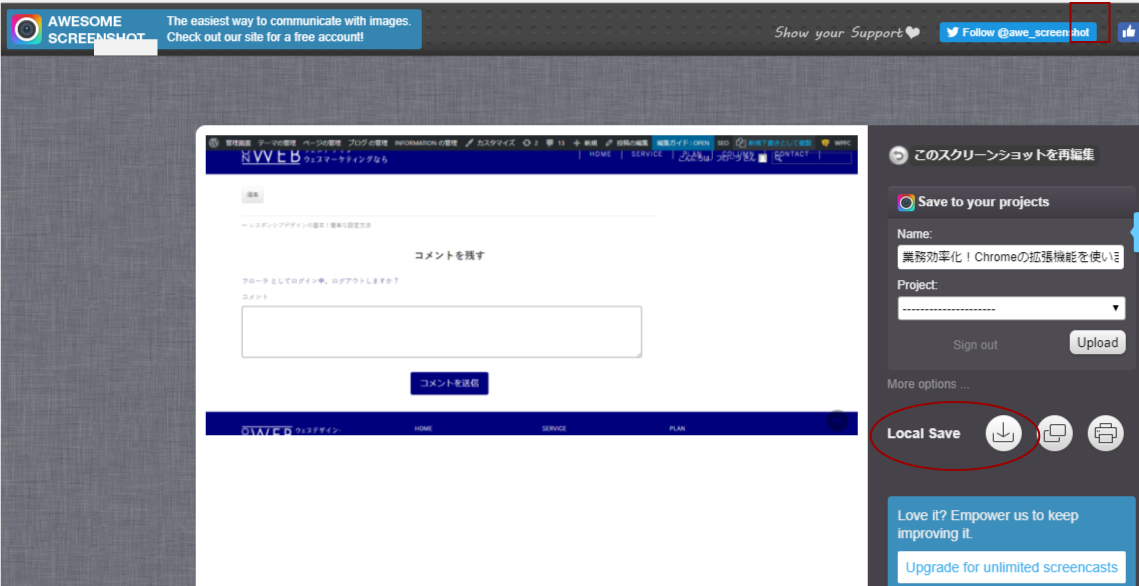
※ローカル保存の例です。
また、「Awesome Screenshot」はとても多機能で、様々なキャプチャー機能があります。
キャプチャー後の編集画面でささっと注釈をつけるなどの加工も可能です。
以下メニューです。
- Capture visible part of page
- Delayed capture
- Capture selected area
- Capture entire page
- Select a local image
- Capture desktop
- Record screen
- My recordings
- Options
- Help
翻訳すると以下の通りです。
- ページの可視部分をキャプチャする
- タイマーキャプチャ
- 選択領域をキャプチャ
- ページ全体をキャプチャする
- ローカルイメージを選択する
- キャプチャデスクトップ
- 録画
- Myレコーディング
- オプション
- ヘルプ
以上のように色々ありますが、動画も簡単に保存できます。
今回はウェブ制作に便利なChromeの拡張機能を4つご紹介しました。
ウェブ制作に便利なChromeの拡張はまだまだありますが、今回は厳選版です。
またChromeの拡張機能は第二弾でご紹介したいと思います(第二弾でご紹介したいものが増えてきました・・・。なかなか追い付かずにすみません!)
それでは皆様良い週末をお過ごしくださいませ。
投稿者プロフィール
最新の投稿
 CSS2018.02.02CSSで簡単にInstagram風の画像にする方法
CSS2018.02.02CSSで簡単にInstagram風の画像にする方法 HTML2017.12.28tumblrの記事をWordPressに埋め込む方法
HTML2017.12.28tumblrの記事をWordPressに埋め込む方法 Illustrator2017.12.27Illustrator(イラストレーター)を使用して文字をチョーク風に加工する方法!
Illustrator2017.12.27Illustrator(イラストレーター)を使用して文字をチョーク風に加工する方法! Illustrator2017.12.26Illustrator(イラストレーター)の【ライブペイントツール】の使い方!!
Illustrator2017.12.26Illustrator(イラストレーター)の【ライブペイントツール】の使い方!!

