
WordPressでwebサイトを管理するには、ユーザー(アカウント)が必要です。
今回は、ユーザーの追加方法や権限について説明していきます。
WordPressでログインユーザーに与える権限は以下の5つから選ぶことができる。
- 管理者 : WordPress の全ての操作が可能。
- 編集者 : コメントやリンクの管理などコンテンツに関する全ての操作が可能。
- 投稿者 : 記事の投稿や編集、公開が可能。
- 寄稿者 : 記事の下書きと編集のみ可能。
- 購読者 : 閲覧のみ可能。会員制サイトを作りたい時などに使う可能性がある。
WordPressでは作成した時に登録された管理者とは別のユーザーを追加することができます。
追加したユーザーにはどんなことができるのか権限を設定することができます。
ユーザーを追加する方法について解説します。
まず、管理者権限のアカウントで WordPress にログインして、ダッシュボードの左メニューより「ユーザー ⇒ 新規追加 」の順にクリックします。
( ※ユーザーの追加や編集は管理者権限でしかできないので注意しましょう。)
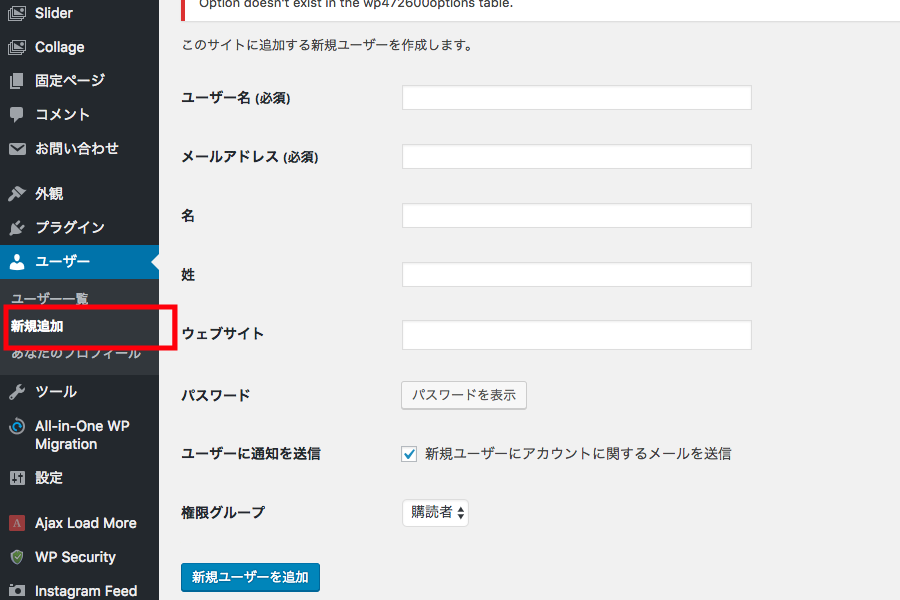
するとユーザー登録画面に移るので、次のように設定しよう。
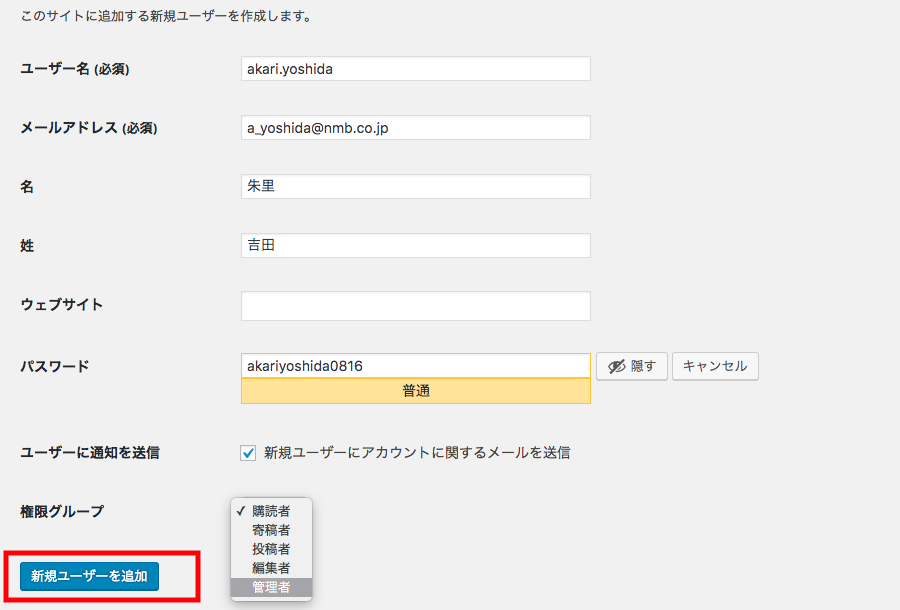
新規ユーザーの登録のために必須なのは以下の4つである。
- ユーザー名
- メールアドレス
- パスワード
- 権限グループの選択
登録に必要なのは上記の4つだけだが、「名」と「姓」も入力することで、そのユーザーが記事を投稿した時に、ここに入力している氏名が、投稿者名として表示されます。
また、「ウェブサイト」の項は、そのユーザーが個人で行っているサイトがあれば、管理者がいつでも確認できるように、そのURLを入力しておくことができます。
必要事項を入力したら左下にある「新規ユーザーを追加」をクリックしてユーザー登録完了になります。
次に、既存のユーザーの管理方法を説明します。
ここではユーザー登録時よりも詳しい情報を入力したり、ユーザーの権限を変更したりなど様々なことが可能です。
ユーザーの管理画面にアクセスするには、まず管理者権限を持ったアカウントでログインして、左メニューの「ユーザー⇒ユーザー一覧」をクリックします。
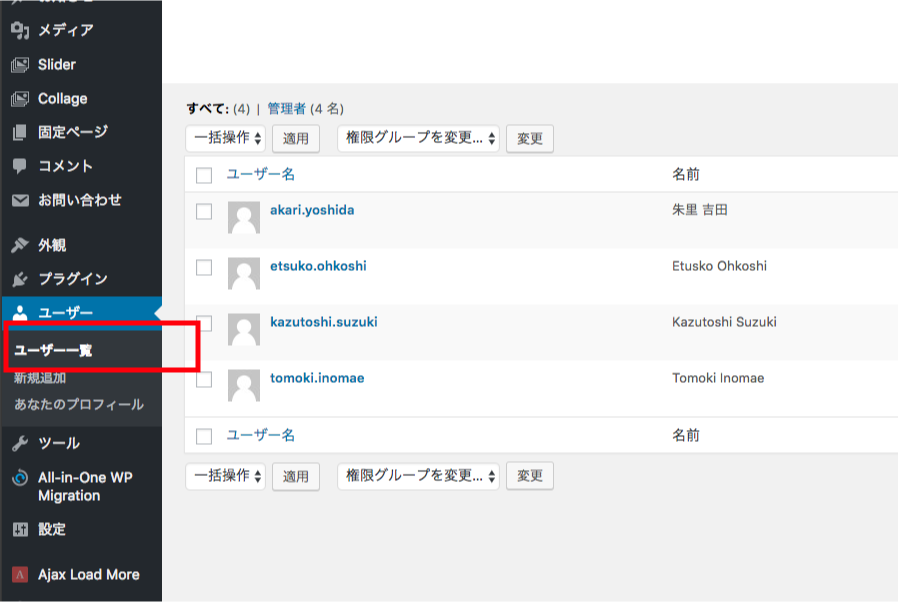
編集したいユーザーにカーソルを合わせると以下のように「編集」と表示されるのでクリックします。
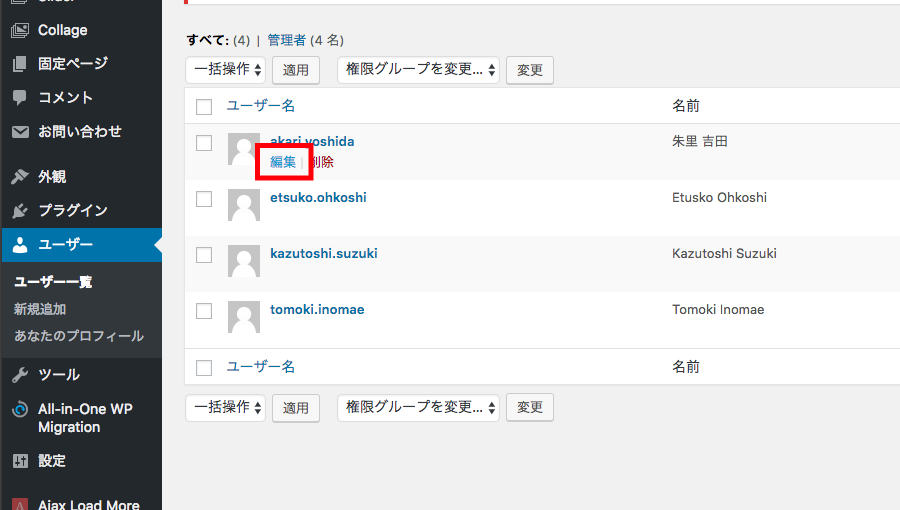
すると「ユーザーの編集」画面にアクセスすることができる。
ユーザー編集でできることは、以下の4つです。
- そのユーザー専用の個人設定
- ユーザー名や権限の変更
- 連絡先情報の追加・編集
- ユーザープロフィールの入力やログインパスワードの変更
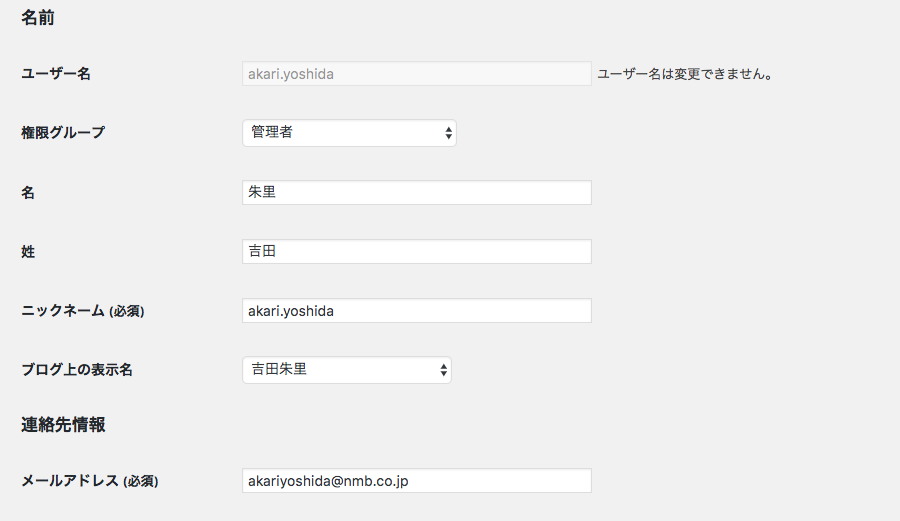
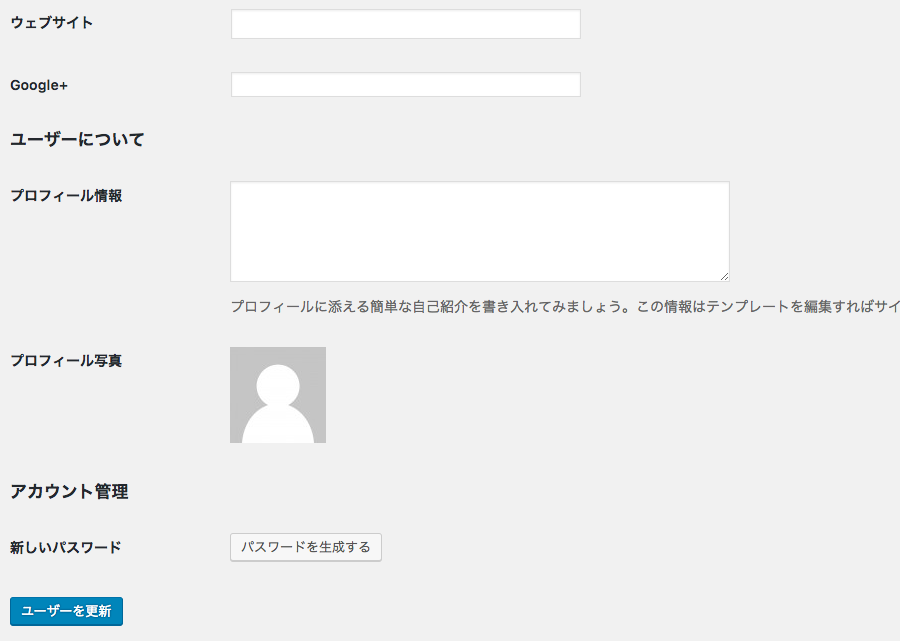
パスワードは定期的に変更すると良いです。 最後に、「ユーザーを更新」ボタンを押すと編集は完了です。
WordPressのユーザーの追加や管理の方法は以上になります。
webサイトを運営、管理する際は必ずユーザー管理が必要になるので覚えておきましょう。
さらに、User Role Editor や WP-Members のように、ユーザーの権限をより細かく設定したり、ユーザー管理をより効率的に行うプラグインもあり、より詳細に設定したり、機能を追加したりすることもできます。
投稿者プロフィール
最新の投稿
 CSS2018.02.02CSSで簡単にInstagram風の画像にする方法
CSS2018.02.02CSSで簡単にInstagram風の画像にする方法 HTML2017.12.28tumblrの記事をWordPressに埋め込む方法
HTML2017.12.28tumblrの記事をWordPressに埋め込む方法 Illustrator2017.12.27Illustrator(イラストレーター)を使用して文字をチョーク風に加工する方法!
Illustrator2017.12.27Illustrator(イラストレーター)を使用して文字をチョーク風に加工する方法! Illustrator2017.12.26Illustrator(イラストレーター)の【ライブペイントツール】の使い方!!
Illustrator2017.12.26Illustrator(イラストレーター)の【ライブペイントツール】の使い方!!

